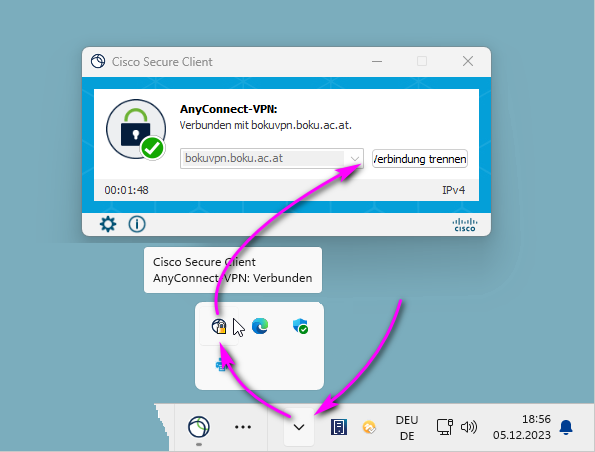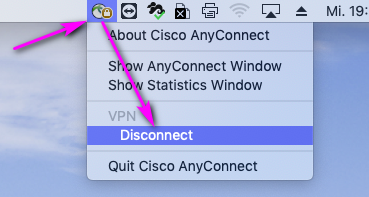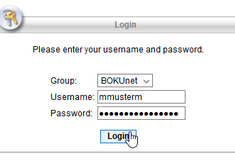VPN with AnyConnect / Secure Client
Installing AnyConnect VPN-Client
As with all program installations, administrative rights on the local PC are required for installing the client. If in doubt, please contact the IT manager of your organizational unit.
Detailed information (supported operating system, requirements, features, ...) can be found in the Release Notes:
Variant 1: Web-based installation
Click on: https://bokuvpn.boku.ac.at
Log in with your familiar BOKU access data.
The AnyConnect client can be downloaded from the VPN server. Download the client and proceed as described in variant 2.
If you encounter problems with variant 1, please select variant 2 after logging in to this website: "Download the installation files":
Variant 2: Download the installation files
Start the downloaded installation program and follow the steps of the installation program.
Establish VPN connection (Connect)
Start the VPN client:
- Windows: 'Start' > 'Programs' > 'Cisco' > 'Cisco AnyConnect Secure Mobility Client'
resp. 'Start' > 'All Apps' > 'Cisco Secure Client' - macOS: Finder > 'Applications' > 'Cisco' > 'Cisco AnyConnect Secure Mobility Client' > 'Cisco
At the first start of the client please enter: bokuvpn.boku.ac.at
After clicking on 'Connect' / 'Verbinden', the usual BOKU Single Sign-on opens in a browser window:
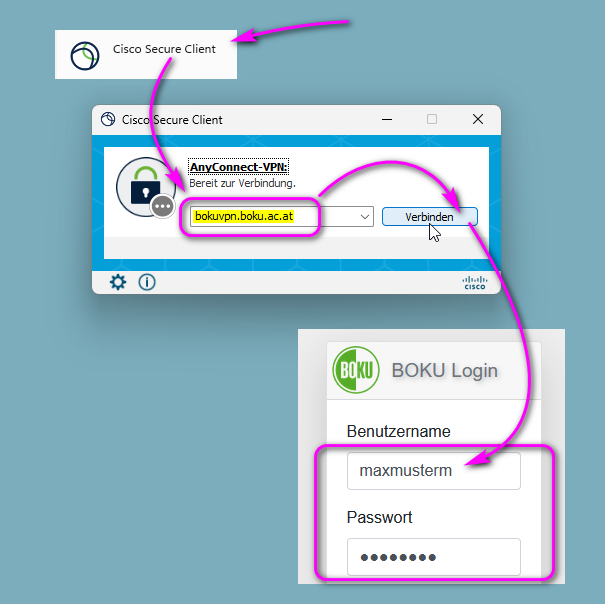

If you as an employee receive the message 'Login failed', please contact the IT managers of your organisational unit. The authorization to use VPN must be explicitly activated.
Once you have successfully logged in, you can close the browser tab.
Error message: "Potential CSRF attack detected"or "VPN Server internal error"
Please try the following steps:
- Restart the PC
If this does not work:
- Delete browser cookies:
If this does not work:
- Please set the default web browser again.
You can find instructions on how to do this at: https://short.boku.ac.at/it-standard-webbrowser-festlegen
Error message: "Authentication failed due to problem navigating to the single sign-on URL"
Disconnect VPN connection
Click on the icon in the taskbar (you can recognize an existing connection by the lock icon in the icon) and click on the 'Disconnect' button.