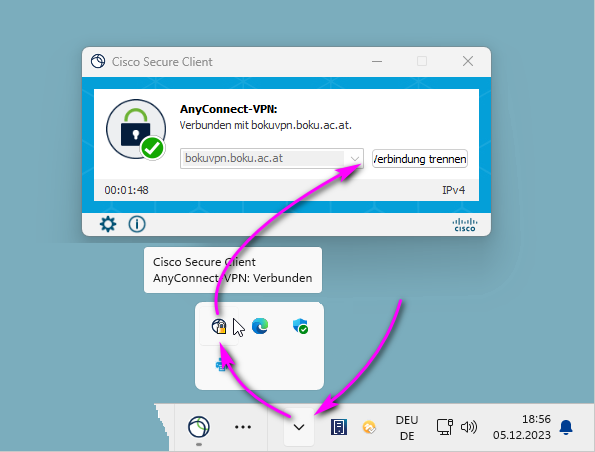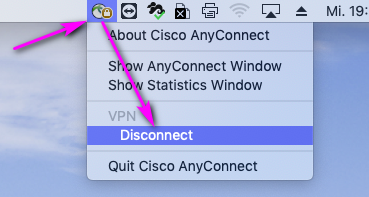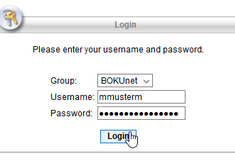VPN mit Cisco AnyConnect / Secure Client
Installation des AnyConnect VPN-Client
Für die Installation des Client sind wie bei allen Programminstallationen administrative Rechte auf dem lokalen PC erforderlich. Wenden Sie sich im Zweifelsfall bitte an die EDV-Verantwortlichen Ihrer Organisationseinheit.
Detaillierte Informationen (unterstützte Betriebssystem, Erfordernisse, Features, ...) finden Sie in den Release Notes:
Bitte beachten Sie auch die FAQs am Ende dieser Seite.
Variante 1: Web-basierte Installation
Klicken Sie auf: https://bokuvpn.boku.ac.at
Loggen Sie mit Ihren gewohnten BOKU-Zugangsdaten ein.
Vom VPN-Server wird Ihnen der AnyConnect-Client zum Download angeboten. Laden Sie den Client herunter und verfahren Sie weiter wie in Variante 2 beschrieben.
Bei Problemen mit der Variante 1 wählen Sie bitte nach Login auf diesr Webseite die Variante 2: "Download der Installationsdateien":
Variante 2: Download der Installationsdateien
Starten Sie das heruntergeladene Installationsprogramm und folgen Sie den Schritten des Installationsprogrammes.
VPN-Verbindung herstellen (Connect)
Starten Sie den VPN-Client:
- Windows: 'Start' > 'Programme' > 'Cisco' > 'Cisco AnyConnect Secure Mobility Client'
bzw. 'Start' > 'Alle Apps' > 'Cisco Secure Client' - macOS: Finder > 'Programme' > 'Cisco' > 'Cisco AnyConnect Secure Mobility Client'
Beim ersten Start des Client tragen Sie bitte ein: bokuvpn.boku.ac.at
Nach dem Klick auf 'Connect' öffnet sich das gewohnte BOKU Single Sign-on in einem Browser-Fenster:
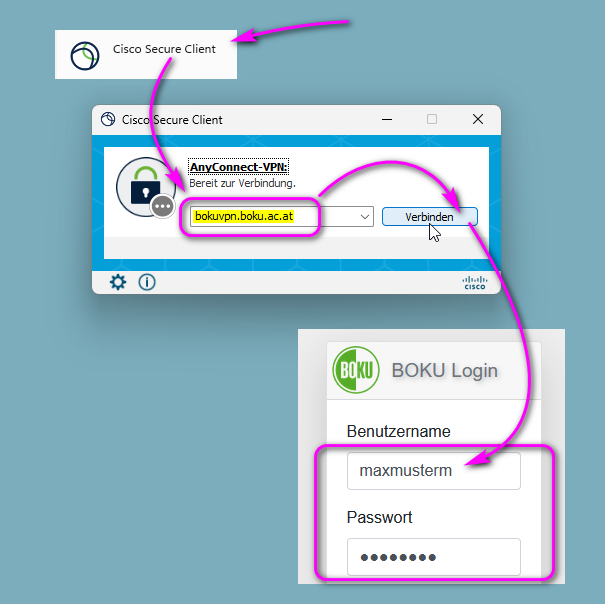

Nach erfolgreichem Login können Sie den Browser-Tab schließen.
Fehlermeldung: "Potential CSRF attack detected" oder "VPN Server internal error"
Probieren Sie bitte folgende Schritte:
- Starten Sie den PC neu
Falls das nicht zum Ziel geführt hat:
- Löschen Sie Browser-Cookies:
Falls das nicht zum Ziel geführt hat:
- Legen Sie bitte den Standard-Webbrowser erneut fest.
Anleitung dazu finden Sie unter: https://short.boku.ac.at/it-standard-webbrowser-festlegen
Fehlermeldung: "Authentication failed due to problem navigating to the single sign-on URL"
Wenn Sie die Fehlermeldung: "Authentication failed due to problem navigating to the single sign-on URL" erhalten, legen Sie bitte den Standard-Webbrowser erneut fest. Anleitung dazu finden Sie unter:
Fehlermeldung: "Login failed"
Falls Sie als Mitarbeiter*in die Meldung 'Login failed' bekommen, kontaktieren Sie bitte die EDV-Verantwortlichen Ihrer Organisationseinheit. Die Berechtigung zur Nutzung von VPN muss nämlich explizit freigeschalten werden.
Studierende haben automatisch VPN-Zugriff und brauchen nicht freigeschalten werden.
VPN-Verbindung trennen (Disconnect)
Klicken Sie auf das Symbol in der Taskleiste (Sie erkennen eine bestehende Verbindung am Schloss-Symbol im Icon), und klicken Sie auf den Button 'Verbindung trennen' bzw. 'Disconnect'