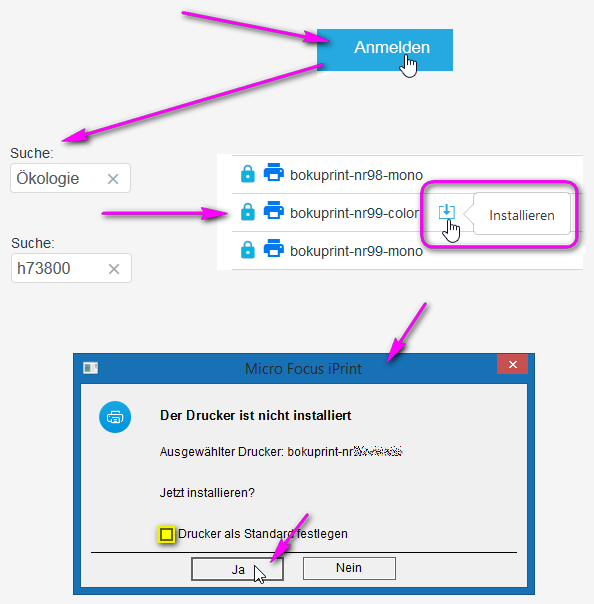Installationsanleitung iPrint Windows
Schritt 1: iPrint-Client installieren
Öffnen Sie das Micro Focus iPrint Portal:
(Hinweis: Diese Seite ist nur innerhalb des BOKU-Netzes oder bei bestehender VPN-Verbindung erreichbar!)
Klicken Sie bitte auf den Button "iPrint Client herunterladen". Das Installationsprogramm "nipp.exe" wird heruntergeladen.
Starten Sie das Installationsprogramm "nipp.exe"mittels Doppelklick.
Nach erfolgreicher Installation finden Sie das iPrint-Icon im System Tray vor.
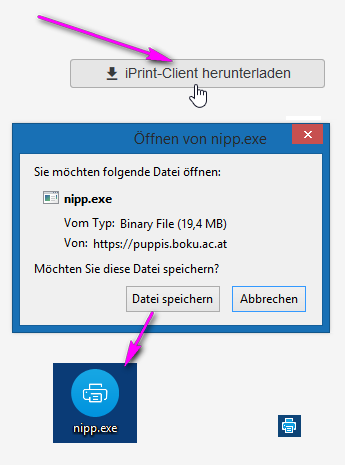
Bei der iPrint-Client-Version 06.22 kommt es bei manchen PCs zu folgenden Problemen:
- Fehlermeldung, dass das Betriebssystem nicht unterstützt wird.
- Nach der Meldung "Visual Runtime Studio installieren" schließt sich das Fenster, Installation wird nicht fortgesetzt.
Zur Abhilfe de-installieren Sie bitte alle Versionen von Microsoft Visual C++ 2015-2019 Redistributable, starten Sie danach den PC neu, und installieren Sie den iPrint-Client erneut.
Windows > Einstellungen > (Apps) > Apps & Features > Suche nach "visual" > Deinstallieren
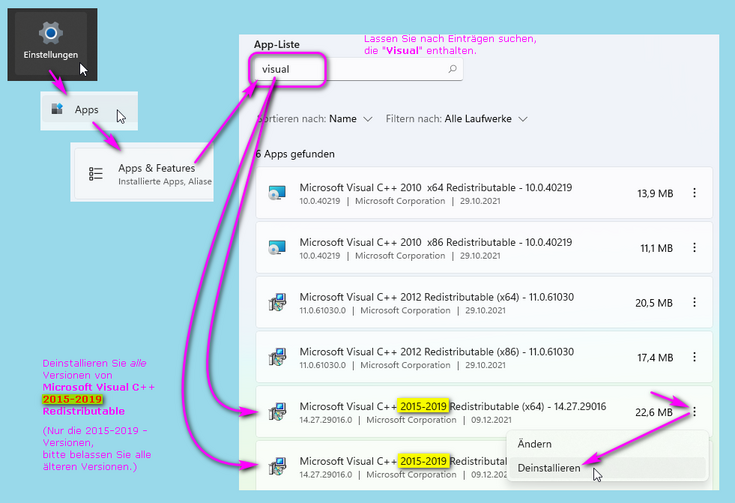
Schritt 2: BOKUprint-Drucker installieren
Öffnen Sie das Micro Focus iPrint Portal:
(Hinweis: Diese Seite ist nur innerhalb des BOKU-Netzes oder bei bestehender VPN-Verbindung erreichbar!)
Melden Sie sich im iPrint Portal mittels Button "Anmelden" rechts oben mit Ihren gewohnten BOKU-Zugangsdaten an an.
Benützen Sie bitte das Such-Feld, um die gewünschten Drucker anzeigen zu lassen. Sie können nach der Nummer des Druckers oder nach dem Namen oder der Nummer der Organisationseinheit suchen lassen.
Wenn Sie den Mauszeiger in die Zeile mit dem gewünschten Drucker bewegen, werden Icons sichtbar. Klicken Sie auf das Icon "Installieren".
Im Zuge der Installation können Sie den Drucker falls gewünscht als Standarddrucker festlegen.