SAP SNC-Verbindungsverschlüsselung
Dieses Dokument beschreibt die notwendigen Änderungen im SAPLogonPad für den Login in die SAP-Systeme auf den Servern des BRZ ab dem Oktober 2023.
Voraussetzungen
- SAPGui-Installation in der Version 7.70 auf einem Microsoft Windows-System.
- Wurde bei der SAP-Installation die SNC-Komponente mitinstalliert (Standard), so sind keine Administratoren-Rechte für die Änderungen der Verbindungen für Ihren Windows-User erforderlich.
- Diese Änderung ist für die meisten SAP-Anwender*innen nur bei dem SAP-System PU1 (Produktivsystem) erforderlich.
Unabhängig davon ob Sie eine SAP-Berichtsuser oder einen SAP-Buchungsuser haben.
[Falls Sie auch auf die SAP-Systeme QU1 (Testsystem) und TU1 (Entwicklungssystem) zugreifen, so sind die Änderungsschritte wie hier beschrieben auch auf diese Systeme anzuwenden.]
Überprüfen der Verbindungen
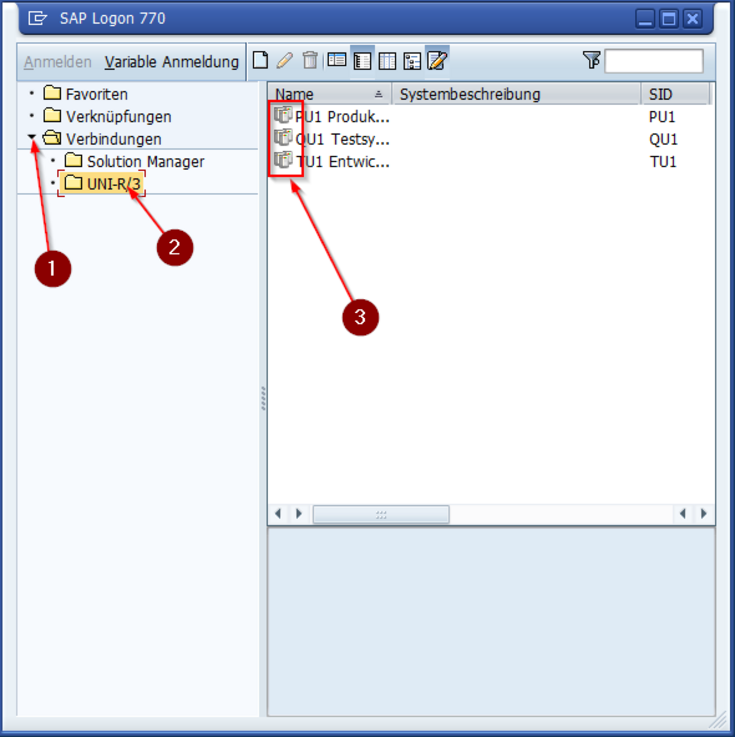
Abbildung 1
Starten Sie das Programm „SAP Logon“.
Wechseln Sie auf der linken Fensterseite vom Ordner „Verknüpfungen“ auf den Ordner „Verbindungen“ [Abbildung 1/ 1] und weiter auf den Ordner „UNI-R/3“ [Abbildung 1/ 2].(falls vorhanden, manchmal auch direkt in „Verbindungen“)
Kontrollieren Sie bitte die bei Ihnen angezeigten Symbole der SAP-Systeme [Abbildung 1/ 3].

Symbole für unverschlüsselte oder verschlüsselte Verbindungen
Änderung der Verbindung PU1

Abbildung 2
Falls die Verbindungen zu den SAP-Systemen unverschlüsselt sind, klicken Sie bitte mit der rechten Maustaste auf Verbindung „PU1 Produktivsystem“ [Abbildung 2/ 1] und wählen Sie „Eigenschaften...“ aus [Abbildung 2/ 2].
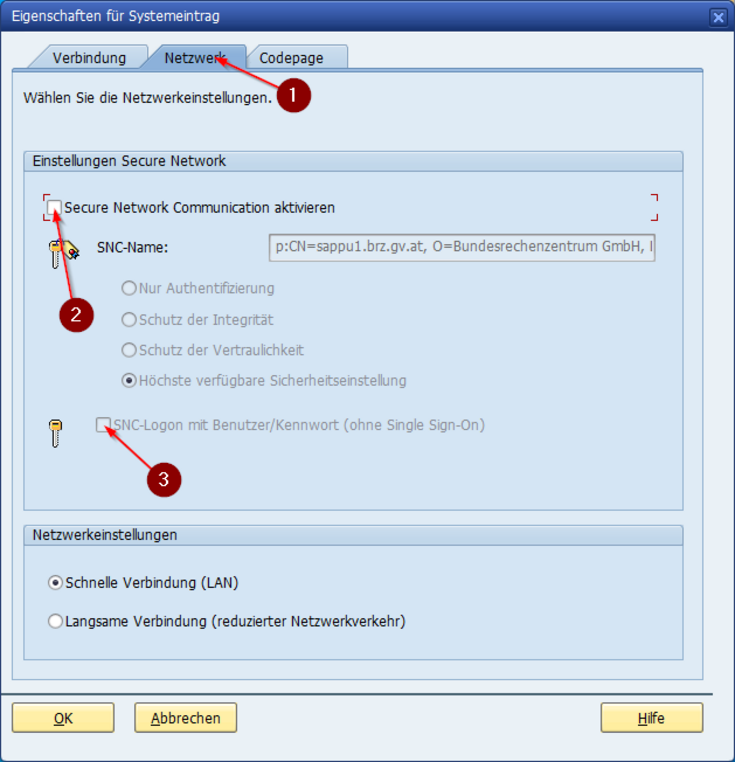
Wechseln Sie auf die Registerkarte „Netzwerk“ [Abbildung 3/ 1] und aktivieren zuerst den Punkt „Secure Network Communication aktivieren“ [Abbildung 3/ 2] und danach den Punkt „SNC-Logon mit Benutzer/Kennwort (ohne Single Sign-On)“ [Abbildung 3/ 3].Speichern Sie die Änderungen durch einen Klick auf den OK-Button.
>> Erhalten Sie hier die Meldung „Kein SNC-Produkt auf dem Client-PC installiert.“
und der OK-Button ist Inaktiv, beachten Sie bitte Abschnitt 5 <<
Testen der Verbindung PU1
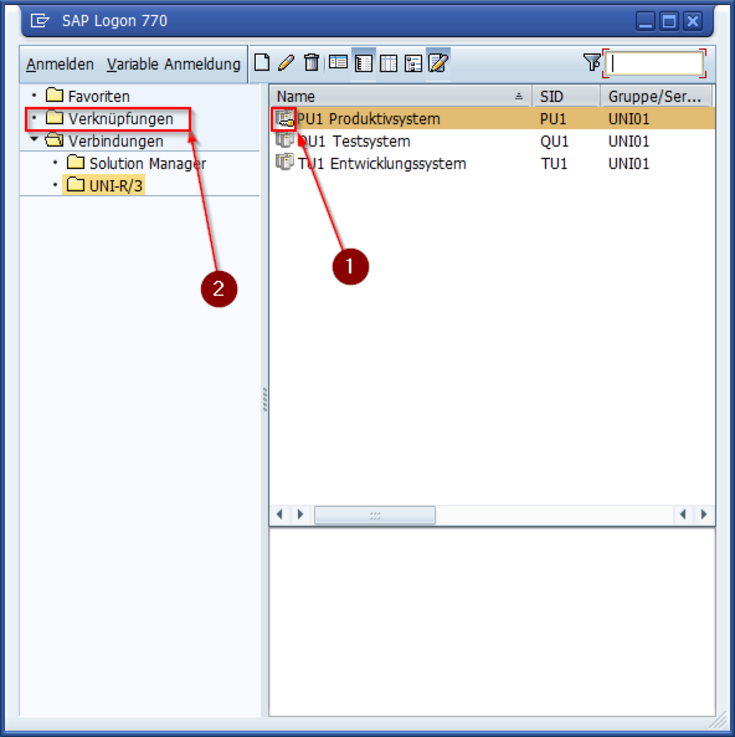
Abbildung 4
Sehen Sie bei der Verbindung des SAP-Systems „PU1 Produktivsystem“ das Symbol für eine verschlüsselte Verbindung [Abbildung 4/ 1], wechseln Sie bitte wieder im linken Fensterbereich auf „Verknüpfungen“ [Abbildung 4/ 2].
Haben Sie mit Ihrem SAP-User die Berechtigung für die SAP-Systeme QU1 (Testsystem) und TU1 (Entwicklungssystem) müssen Sie die Änderungen genauso durchführen.

Abbildung 5
Wenn Sie in den Ordner „Verknüpfungen“ gewechselt haben, testen Sie bitte die Verbindung durch Doppelklick auf das SAP-System PU1 [Abbildung 5/ 1].
Wenn Sie erfolgreich in das SAP-System PU1 einloggen können, ist die verschlüsselte Verbindung zum SAP-Server im BRZ für diese Verbindung für Ihren Windows-User eingerichtet.
Nutzt auf ihrem PC noch ein anderer Windows-User den SAPGui, so muss mit diesem Windows-User die Änderung auch einmal durchgeführt werden.
Fehler: „Kein SNC-Produkt auf dem Client-PC installiert“
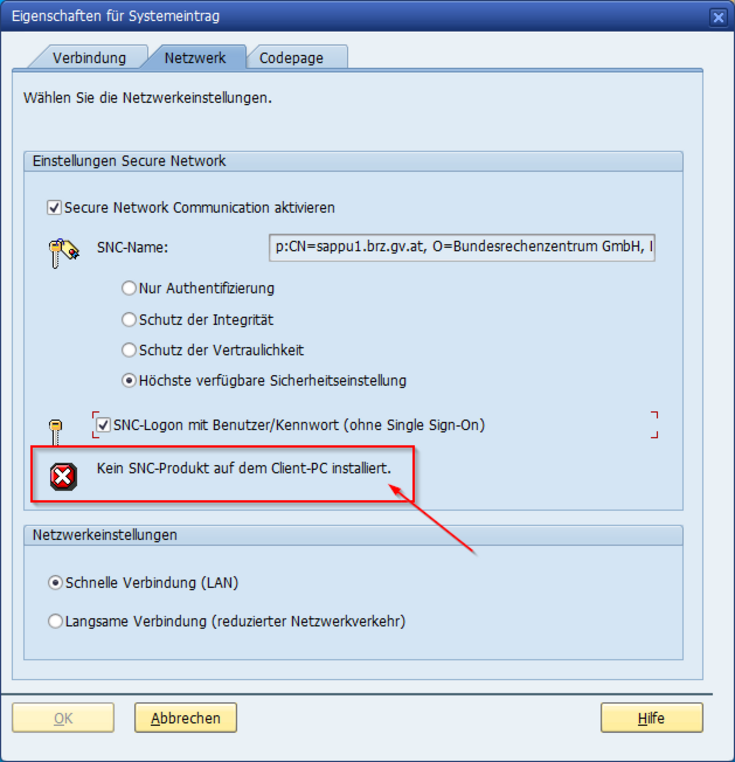
Abbildung 5
Sollten Sie bei der Aktivierung der „Secure Network Communikation“ den Fehler wie in Abbildung 5 erhalten, so müssen Sie die „SNC-Komponente für SAPGui 7.70“ nachinstallieren.
[BOKUclient]
[baramundi Kiosk] Jobs -> „Installation: SAPGui 7.70 (SNC Only)“
(Starten Sie den PC danach neu, damit SAPLogon die nachinstallierte Komponente verwenden kann)
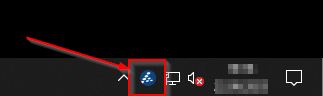
In den "baramundi Kiosk" kommen Sie auf Ihrem BOKUclient durch Doppelklick auf das Baramundi-Symbol in der Taskleiste
[nicht BOKUclient-Systeme / manuell konfigurierte Systeme]
S:\support\datenbanken\SAP\SNC_Komponente\SAPGUI_7.70_SNC-Komponente.exe
(Für die Installation dieser Komponente sind Administrator-Rechte erforderlich)
