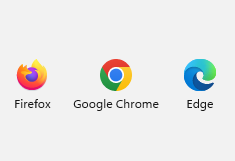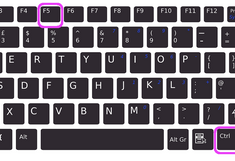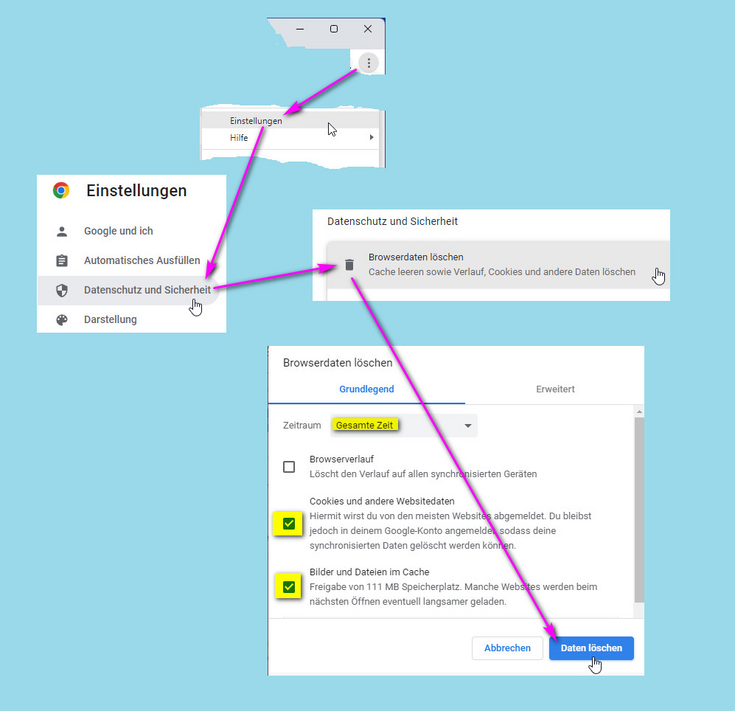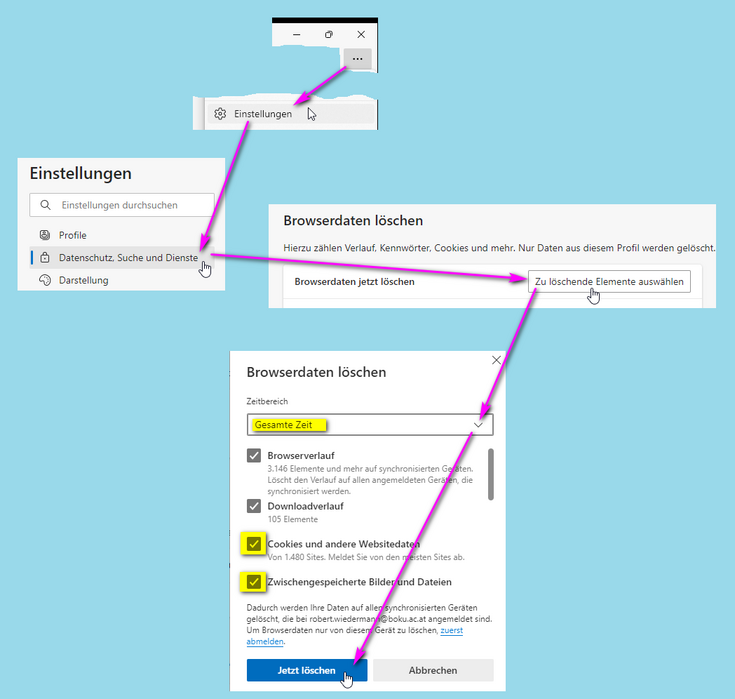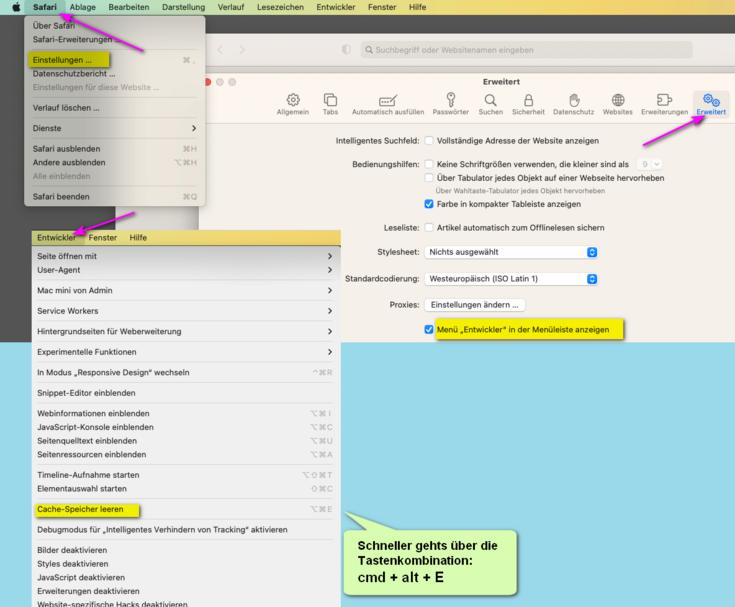Troubleshooting for web applications
Web applications run in a web browser (e.g. Firefox, Chrome, Edge, Safari, ... ), so they are not installed locally on the PC.
The browser cache is a memory of the web browser, in which already retrieved web pages are stored locally on the hard disk of the PC as a copy. This saves time, but can also occasionally cause problems.
Cookies are also information that is stored from visited web pages on the PC, so that, for example, a web application can recognise a visitor again.
So if you observe effects like incorrect display, empty browser window, endlessly loading pages etc., the following steps can help: