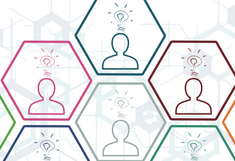BOKUclient - First Steps
1 My first login to the device
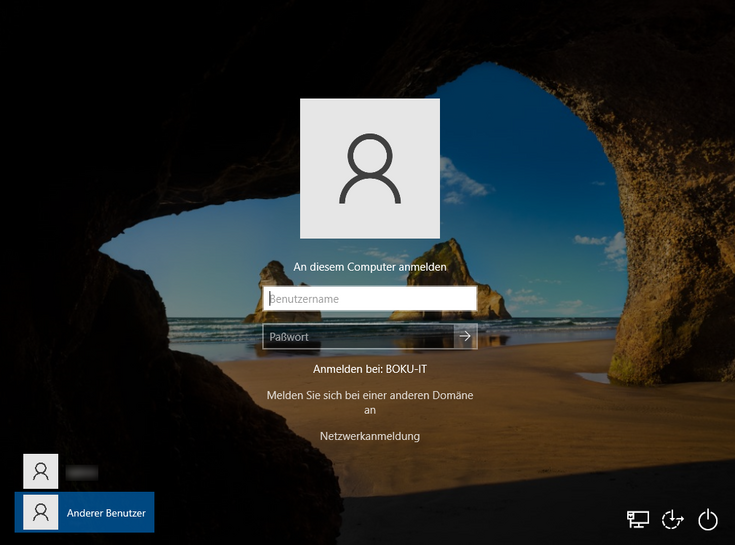
1.1 Windows Login
- The initial login to the device must be done at the BOKU network (via LAN-cable)!
- This applies to newly purchased devices as well as devices that have been newly set up or switched to BOKUclient management for the first time.
- After that, the device can be used offline or with an external internet connection.
- If the device is only used in the home office, a VPN connection must be established regularly so that important updates can run and the license servers can be reached.
- The Windows login on the device works with your BOKU login name and BOKU password. So the same login information as in BOKUonline.
- If the device is used alternately by several users, the login is done via the "Anderer Benutzer" button.
- Logging in with the BOKU account is possible on all BOKUclients. Therefore, if you store data on a second hard disk or partition (not recommended), please make sure that the permissions are set so that only you have access to it.
1.2 OES Client Login
- For computers that are permanently connected to the BOKU network, the OES client logon with Windows is practical, since all network drives are connected immediately and logon to Groupwise is no longer required.
- If the OES client login is enabled on your computer, the Windows login will look slightly different (see picture).
- The OES client login is usually installed on desktop computers connected to the BOKU network (via LAN cable).
- If the OES client login is also active on your laptop, you can only log in there if you are connected to the BOKU network via LAN cable.
- To log on to the computer anyway, although you are not connected to the BOKU network, click on "Log on to computer only".
- If you are then logged into Windows and have connected VPN, you can then do the OES login manually, you will then be logged in and have access to the network drives etc.
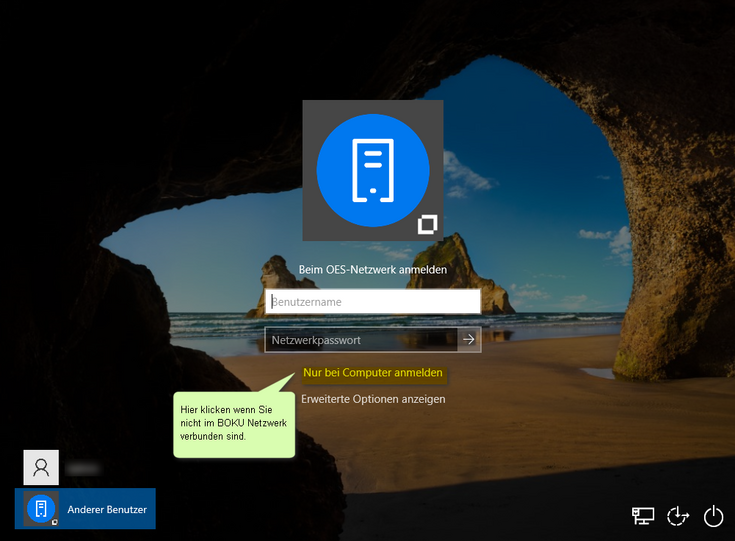
1.3 Local login (only in special cases)
If a login to a local user account (tempadmin, ...) is necessary, please enter . \ (dot and backslash) before the user name.
Example: . \tempadmin
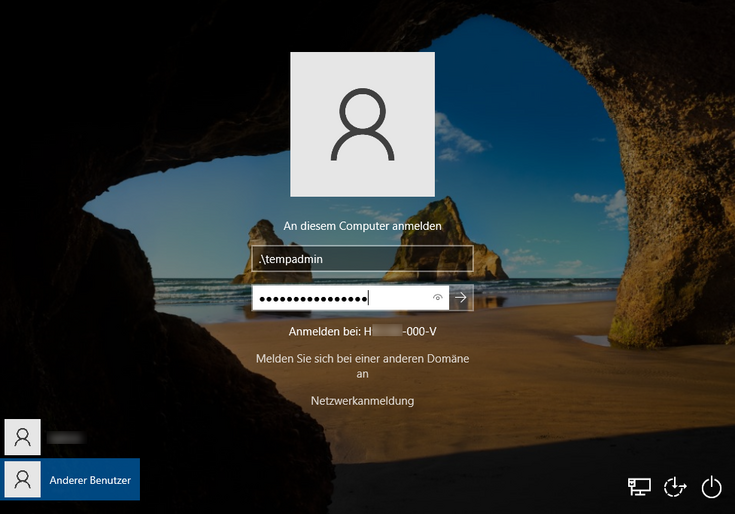
2 I need software for my daily work
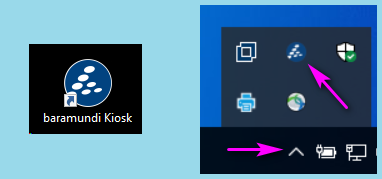
2.1 baramundi Kiosk
- Most standard BOKU programs (Groupwise, OES-Client, BOKUdrive, MS Office, Adobe Acrobat, ...) are usually already installed on the BOKUclient.
- If you need additional software, you can find it in the baramundi Kiosk . Additional software titles can also be added there by your EDV-V / IT-Admin if they are not available.
- To open the baramundi Kiosk kiosk, simply double-click on the baramundi icon on the desktop or in the notification area.
- You can find more information about the baramundi kiosk at short.boku.ac.at/it-bokuclients-kiosk.
2.2 EDV-V / IT-Admin - first contact person
If you need further software which is not included in the kiosk, please contact your EDV-V / IT-Admin. We are happy to help you!
To improve the IT security level of BOKU, users are not system administrators on BOKU clients.
This is necessary to ensure that no malware gets onto the computer and that all programs are correctly licensed.
This means that software installations or other administrative accesses are usually only performed by your EDV-V / IT-Admin.
3 Do I have to worry about updates?
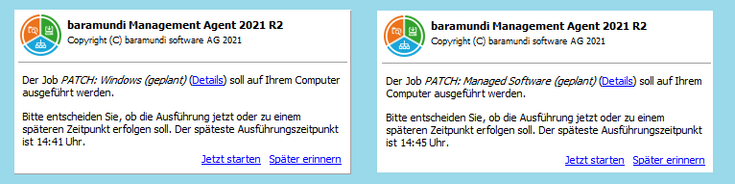
3.1 Windows and software updates
To close security vulnerabilities in applications and operating system, the following jobs are automatically run on your device every 14 days:
- PATCH: Managed Software (geplant)
- PATCH: Windows (geplant)
- (only on mobile devices) PATCH: Windows Internet Modus (geplant)
These jobs update software and operating system.
As soon as such a job wants to start, a notification is displayed in the lower right corner of the screen (see picture above).
The updates can be postponed. If the job is postponed too often, this can lead to critical security vulnerabilities and defect software installations. So you should run these jobs as soon as possible. In the meantime, you can continue to work normally.
Since the jobs are started every 14 days, the duration of the jobs should be limited. However, you should expect it to take 15 to 20 minutes. If possible, the computer should not be switched off while these jobs are running.
3.2 Patch Windows
The Job Patch Windows (geplant) is very important because it applies important security patches for Windows and thus closes all known security vulnerabilities in the operating system.
That's why this job is additionally available for the internet mode on mobile devices. It runs even if there is no connection to the BOKU network (via LAN cable or VPN).
The job runs automatically every 14 days.
3.3 Patch Managed Software
The Job Patch Managed Software (geplant) updates applications that are installed on the device. Important security vulnerabilities are also solved here for the concerned apps.
The job runs automatically every 14 days.
3.4 Starting updates manually via the kiosk
If you want to get ahead of the automatic updates and control when the updates run, you can do this as follows:
- Prerequisite is that your EDV-V / IT-Admin has released the patch jobs for the kiosk.
- In the baramundi Kiosk at the very bottom of the job list (or via the category: Patch) you can see the jobs "PATCH Windows (geplant)" and "PATCH Managed Software (geplant)".
- You can use them to start a manual update at any time (assign both jobs). Then, the next automatic update will run not until two weeks later.
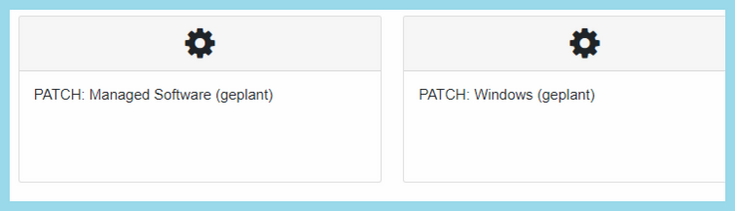
4 Who do I contact with concerns or problems?
4.1 EDV-Vs, IT-Admins, if necessary BOKU-IT Hotline
- The BOKUclients are supervised by the EDV-Vs (IT-Admins) of your OrgEH.
- If your OrgEH is managed by ITSG, this is your ITSG IT-Admin or their representative.
- If your admin is not available, you can also contact the BOKU-IT Hotline (boku-it@boku.ac.at) in urgent cases.