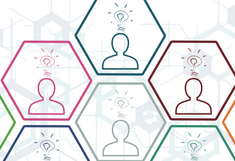BOKUclients: First Steps
1 Meine erste Anmeldung am Gerät
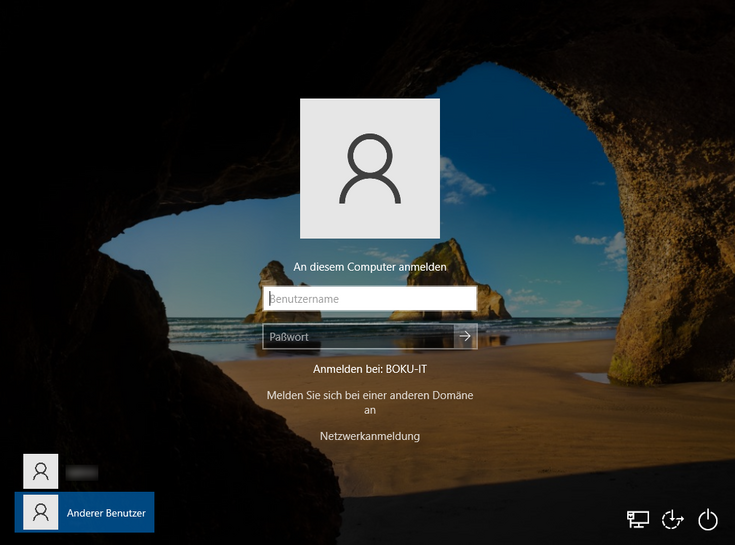
1.1 Windows Anmeldung
- Die Erstanmeldung am Gerät muss am BOKU Netzwerk (per LAN-Kabel) erfolgen!
- Dies betrifft neu gekaufte Geräte sowie Geräte die neu aufgesetzt oder erstmalig auf die BOKUclient-Verwaltung umgestellt wurden.
- Danach kann das Gerät auch offline oder mit einer externen Internetverbindung verwendet werden.
- Sollte das Gerät nur im Homeoffice verwendet werden so ist regelmäßig eine VPN Verbindung herzustellen damit wichtige Updates laufen können und die Lizenzserver erreicht werden können.
- Die Windows-Anmeldung am Gerät funktioniert mit Ihrem BOKU-Loginnamen und BOKU-Passwort. Also denselben Anmeldeinformationen wie in BOKUonline.
- Sollten das Gerät von mehreren Benutzern abwechselnd verwendet werden, so erfolgt die Anmeldung über die Schaltfläche "Anderer Benutzer".
- Die Anmeldung mit dem BOKU-Account ist auf allen BOKUclients möglich. Sollten Sie daher Daten auf einer zweiten Festplatte oder Partition speichern (nicht empfohlen), stellen Sie bitte sicher, dass die Berechtigungen so eingestellt sind, dass nur Sie darauf Zugriff haben.
1.2 OES Anmeldung
- Für Rechner die ständig am BOKU Netzwerk verbunden sind, ist die OES-Client Anmeldung mit Windows praktisch, da so gleich alle Netzlaufwerke verbunden sind und auch bei Groupwise keine Anmeldung mehr erforderlich ist.
- Falls die OES-Client Anmeldung auf Ihrem Rechner aktiviert ist, so sieht die Windows Anmeldung etwas anders aus (siehe Bild).
- Die OES-Client Anmeldung ist üblicherweise auf Desktop Rechner installiert welche am BOKU Netzwerk (per LAN-Kabel) verbunden sind.
- Sollte bei Ihrem Laptop auch die OES-Clientanmeldung aktiv sein, so können Sie sich dort nur anmelden, wenn Sie per LAN-Kabel mit dem BOKU Netzwerk verbunden sind.
- Um sich trotzdem am Rechner anzumelden, obwohl Sie nicht mit dem BOKU-Netzwerk verbunden sind, klicken Sie auf "Nur bei Computer anmelden".
- Wenn Sie dann an Windows angemeldet sind und VPN verbunden haben, können Sie danach die OES-Anmeldung manuell durchführen, Sie sind dann angemeldet und haben somit Zugriff auf die Netzlaufwerke usw.
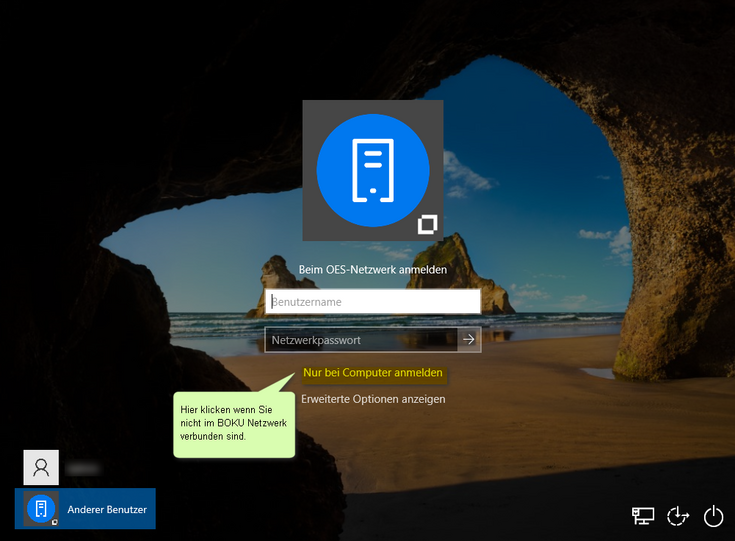
1.3 Lokale Anmeldung (nur in Spezialfällen sinnvoll)
Sollte eine Anmeldung an einem lokalen Benutzerkonto (tempadmin,...) nötig sein, so geben Sie bitte vor dem Benutzernamen .\ (Punkt und Backslash) ein.
Beispiel: .\tempadmin
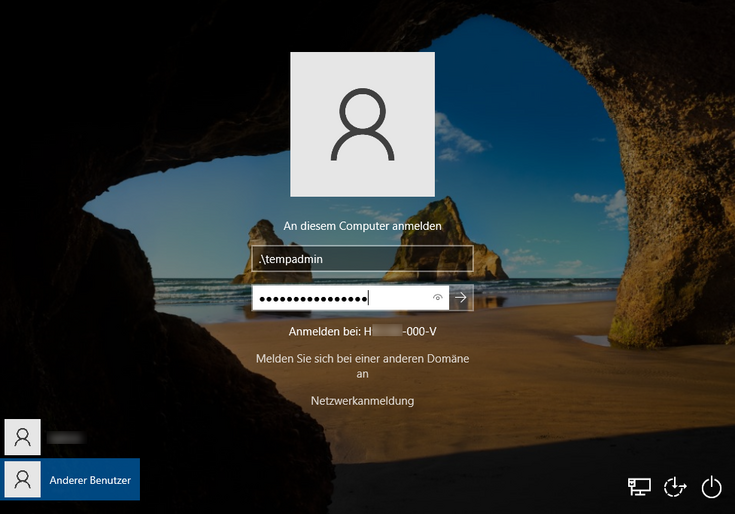
2 Ich benötige Software für meine tägliche Arbeit
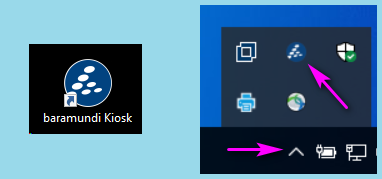
2.1 baramundi Kiosk
- Die meisten Standardprogramme der BOKU (Groupwise, OES-Client, BOKUdrive, MS Office, Adobe Acrobat,...) sind in der Regel bereits auf dem BOKUclient installiert.
- Benötigen Sie zusätzliche Software, findet man diese im baramundi Kiosk . Dort können auch weitere Softwaretitel von ihrem EDV-V/IT-Admin hinzugefügt werden, sollten diese nicht verfügbar sein.
- Um den baramundi Kiosk zu öffnen doppelklicken Sie einfach auf das baramundi Symbol am Desktop oder im Infobereich.
- Weitere Informationen zum baramundi Kiosk finden Sie unter https://short.boku.ac.at/it-bokuclients-kiosk
2.2 EDV-V / IT-Admin als erste Ansprechperson
Wenn Sie weitere Software brauchen welche nicht im Kiosk enthalten ist, wenden Sie sich an Ihren EDV-V / IT-Admin. Wir helfen Ihnen gerne!
Um das IT-Sicherheitslevel der BOKU zu verbessern, sind Benutzer keine Systemadministratoren auf BOKUclients.
Dies ist notwendig um sicherzustellen, dass keine Schadsoftware auf den Rechner gelangt und alle Programme korrekt lizensiert sind.
Das bedeutet, Softwareinstallationen oder sonstige administrative Zugriffe werden in der Regel nur von Ihrem EDV-V / IT-Admin durchgeführt.
3 Muss ich mich um Updates kümmern?
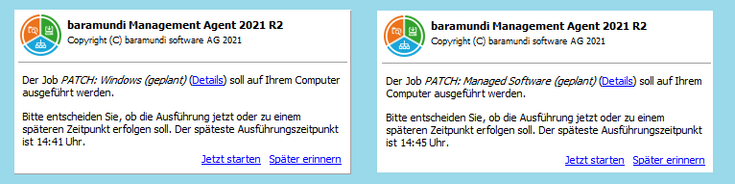
3.1 Windows und Software Updates
Um Sicherheitslücken in Softwaretiteln und dem Betriebssystem zu schließen, werden auf Ihrem Gerät alle 14 Tage automatisch folgende Jobs ausgeführt:
PATCH: Managed Software (geplant)
PATCH: Windows (geplant)
(nur auf mobilen Geräten) PATCH: Windows Internetmodus (geplant)
Diese Jobs aktualisieren Software und Betriebssystem.
Sobald solch ein Job starten möchte, wird eine Benachrichtigung in der unteren rechten Bildschirmecke angezeigt (siehe Bild oben).
Die Updates können verschoben werden. Wird der Job zu oft verschoben, kann das zu kritischen Sicherheitslücken und fehlerhaften Softwareinstallationen führen. Sie sollten diese Jobs also möglichst bald durchlaufen lassen. Währenddessen kann normal weitergearbeitet werden.
Da die Jobs alle 14 Tage gestartet werden, sollte sich die Dauer der Jobs in Grenzen halten. Sie sollten aber damit rechnen, dass es 15 bis 20 Minuten dauert. Während diese Jobs laufen, sollte der Rechner wenn möglich nicht ausgeschaltet werden.
3.2 Patch Windows
Der Job Patch Windows (geplant) ist sehr wichtig da er wichtige Sicherheitspatches für Windows einspielt und somit alle bekannten Sicherheitslücken des Betriebssystems schließt.
Deswegen gibt es diesen Job auf mobilen Geräten zusätzlich für den Internetmodus, dieser läuft auch dann, wenn keine Verbindung zum BOKU Netzwerk (per LAN-Kabel oder VPN) besteht.
Der Job läuft automatisch alle 14 Tage.
3.3 Patch Managed Software
Der Job Patch Managed Software (geplant) aktualisiert Programme welche auf dem Gerät installiert sind. Es werden auch hier wichtige Sicherheitslücken auf Programmebene geschlossen.
Der Job läuft automatisch alle 14 Tage.
3.4 Updates über den Kiosk manuell anstarten
Wenn sie den automatischen Updates zuvorkommen möchten, und damit selbst steuern möchten wann die Updates laufen können Sie dies wie folgt tun:
-
Voraussetzung ist, dass Ihr EDV-V / IT-Admin die Patch-Jobs für den Kiosk freigegeben hat.
-
Im baramundi Kiosk ganz unten in der Jobliste (oder über die Kategorie: Patch) sehen Sie die Jobs "PATCH Windows (geplant)" und "PATCH Managed Software (geplant)".
- Über diese Jobs können Sie zu einem beliebigen Zeitpunkt ein manuelles Update starten (beide Jobs zuweisen). Dann läuft das nächste automatische Update erst wieder zwei Wochen danach.
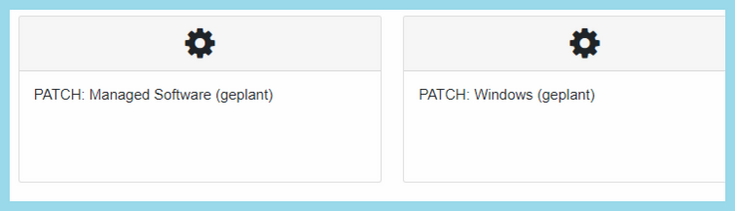
4 An wen wende ich mich bei Anliegen oder Problemen?
4.1 EDV-Verantwortliche, IT-Admins, ggf. BOKU-IT Hotline
- Die Betreuung der BOKUclients übernimmt der/die EDV-Verantwortliche ihrer OrgEH.
- Wenn Ihre OrgEH von der ITSG betreut wird, ist das Ihr IT-Admin der ITSG bzw. dessen Vertretung.
- Sollte Ihre Betreungsperson nicht verfügbar sein, können Sie sich in dringenden Fällen auch an die BOKU-IT Hotline wenden.