macOS Touch ID als Security-Token für MFA einrichten
Diese Anleitung setzt voraus, dass Sie wie empfohlen bereits Touch ID auf Ihrem Gerät eingerichtet haben.
Falls Sie Touch ID noch NICHT eingerichtet haben, folgen Sie bitte zuerst der Anleitung 'macOS Touch ID einrichten':
Wenn Sie Touch ID auf Ihrem Gerät bereits eingerichtet haben, folgen Sie bitte den Schritten auf dieser Seite:
macOS Touch ID als Security-Token einrichten
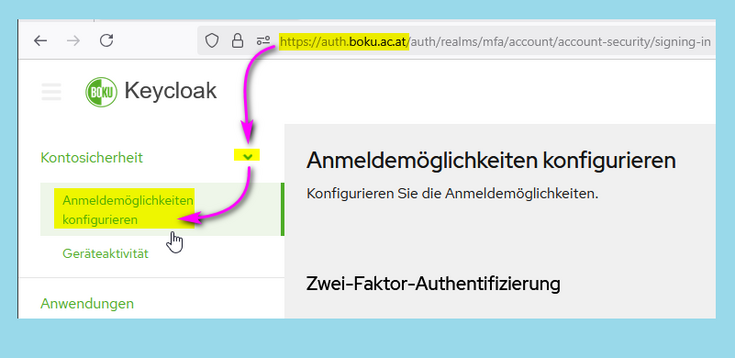
Klicken Sie auf 'Security-Token einrichten':
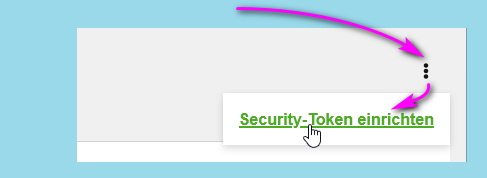
Melden Sie sich nun mit dem zuvor eingerichteten Fingerabdruck an.
Damit ist diese Anmeldemöglichkeit als Security-Token registriert und steht als zusätzlicher Faktor zur Anmeldung zur Verfügung.
Wichtig: Geben Sie nun eine aussagekräftige Bezeichnung für das eingerichtete Security-Token ein.
Sie sollten auch nach längere Zeit anhand der Bezeichnung zweifelsfrei wiedererkennen können, um welches Gerät es sich handelt.
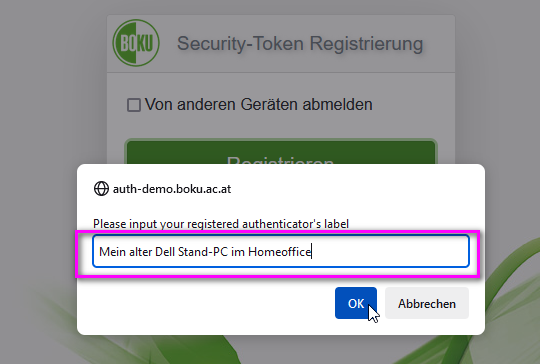
Dieses Security-Token wird nun in Keycloak aufgelistet.
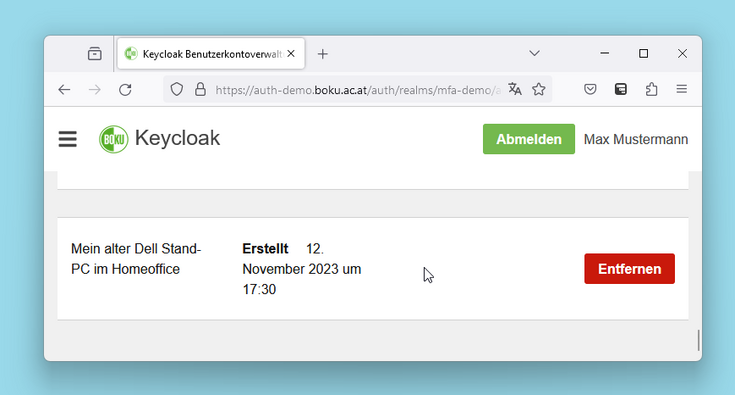
Richten Sie nun auf die gleiche Weise alle Ihre persönlichen Arbeitsgeräte im Büro und Homeoffice als Security-Token ein.
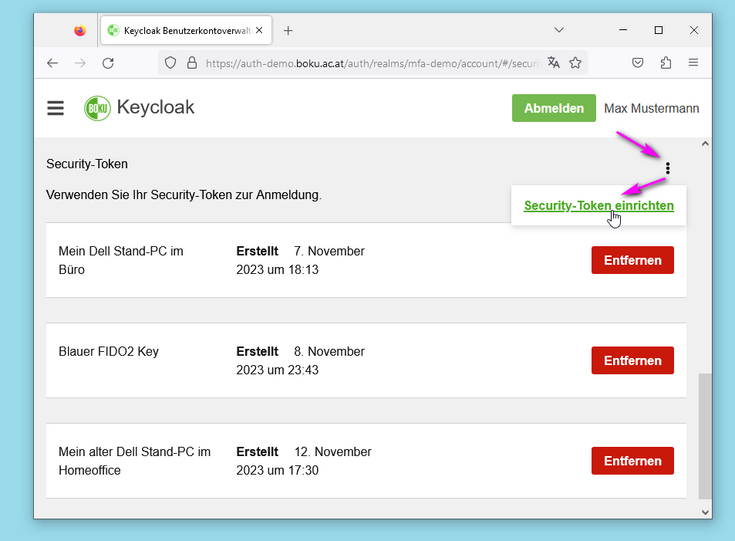
Einloggen mit Hilfe eines Security-Tokens
Beim Einloggen klicken Sie auf 'Anmelden mit Security-Token'.
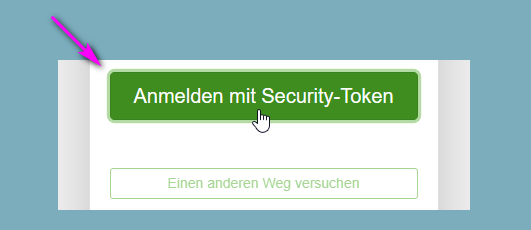
Falls Sie auf einem Gerät einloggen möchten, das Sie NICHT als Security-Token eingerichtet haben, klicken Sie bitte auf 'Einen anderen Weg versuchen':
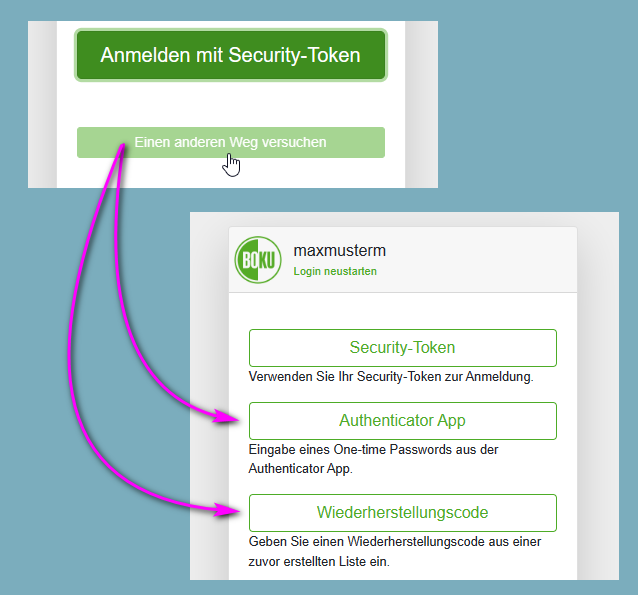
Häufig gestellte Fragen (Frequently Asked Questions, FAQ)
Wo bekomme ich Hilfe?
Auf der Seite MFA Troubleshooting finden Sie Lösungen für häufige Probleme sowie Ansprechpersonen:


