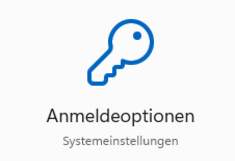Windows Hello einrichten
Anmeldeoptionen unter Windows - Windows Hello
Windows Hello ist eine persönlichere und sicherere Möglichkeit, mit der Sie mittels einer PIN, eines Fingerabdrucks oder Gesichtserkennung an Ihrem persönlichen Windows-Gerät einloggen können. Mit Hilfe dieser Optionen wird die Anmeldung an Ihrem PC einfacher und sicherer.
Eine PIN wird in jedem Fall eingerichtet, die Anmeldeoptionen Fingerabdruck oder Gesichtserkennung können zusätzlich hinzukommen, falls Sie das möchten.
Einloggen mit biometrischen Merkmalen erhöht Sicherheit und Bequemlichkeit; wenn Sie das jedoch nicht möchten, ist das überhaupt kein Problem, es ist in keinem Fall zwingend erforderlich.
Beachten Sie bitte auch die FAQs am Ende dieser Seite.
Zu den Anmeldeoptionen gelangen Sie einfach über die Suche nach "Anmeldeoptionen"
oder über: 'Windows ⊞' → 'Einstellungen ⚙' → 'Konten' → 'Anmeldeoptionen'.
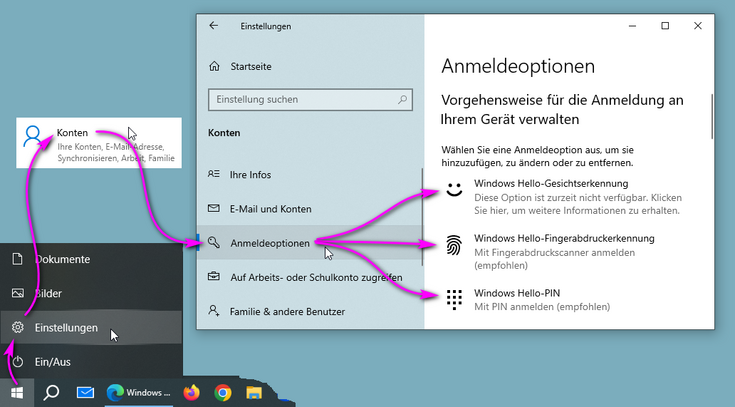
- Je nach Hardware-Ausstattung Ihres Geräts stehen verschiedene Anmeldeoptionen zur Verfügung.
- "Mit PIN anmelden" steht immer zu Verfügung, diese Option wird immer eingerichtet.
- Fingerabdruckscanner steht Ihnen eher nur auf Notebooks zu Verfügung, selten auf Stand-PCs.
Es ist absolut kein Problem, wenn Sie keinen Fingerabdruckscanner haben. Verwenden Sie in diesem Fall einfach Hello PIN. - Gesichtserkennung steht nur auf Geräten mit spezieller, kompatibler Kamera zur Verfügung.
- Es ist kein Microsoft-Konto erforderlich.
- Richten Sie an dieser Stelle NICHT Ihr Smartphone als Passkey ein!
Windows Hello PIN hinzufügen
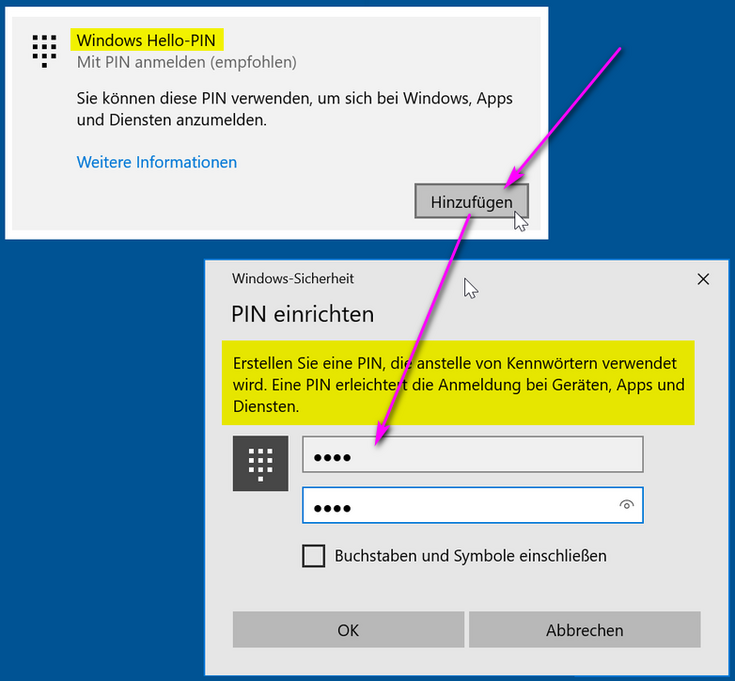
Falls sich die PIN nicht einrichten lässt: "Diese Option ist zur Zeit nicht verfügbar", "Diese PIN funktioniert nicht mit Ressourcen Ihrer Organisation" oder Sie zur Anmeldung mit einem Microsoft-Konto aufgefordert werden, brechen Sie das bitte ab, und führen Sie folgende Schritte durch: PIN lässt sich nicht einrichten / Office 365 Konto trennen
Windows Hello Fingerabdruck hinzufügen
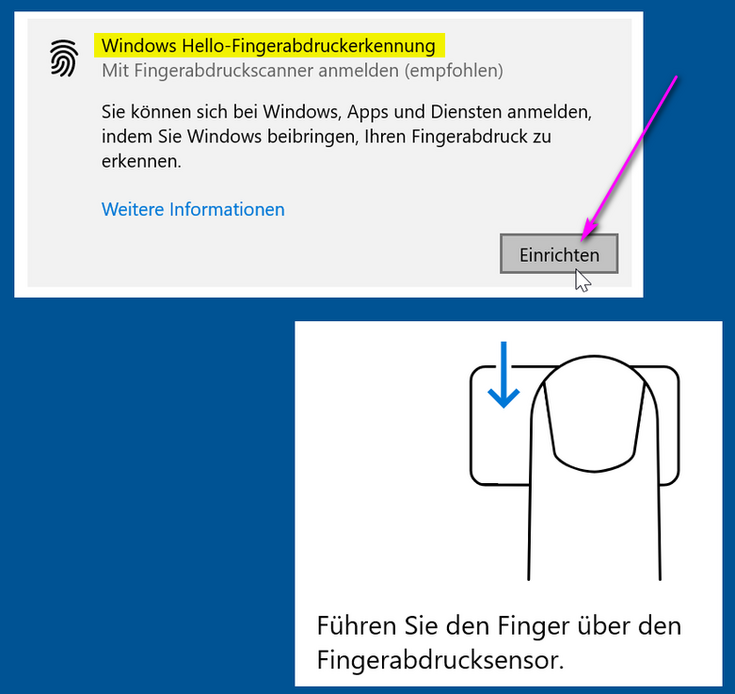
Anmeldung an Ihrem persönlichen Arbeitsgerät mittels Windows Hello
Wenn Sie eine oder mehrere Anmeldeoptionen eingerichtet haben, können Sie nun die Anmeldung an Ihrem persönlichen Arbeitsgerät vereinfachen, indem Sie nicht mehr das Windows-Passwort, sondern PIN oder Fingerabdruck oder Gesichtserkennung verwenden.
Sie können sich weiterhin über das Windows-Passwort anmelden (das benötigen Sie auch, falls Sie sich an Ihrem Arbeitsgerät via Remote Desktop (RDP) anmelden möchten).
Was sind die nächsten Schritte?
Wenn Sie Windows Hello eingerichtet haben, haben Sie noch nicht MFA eingerichtet!
Die Einrichtung von Windows Hello ist nur ein vorbereitender Schritt. Danach können / sollen Sie Ihre persönlichen Arbeitsgeräte in der Keycloak Kontoverwaltung als Security-Token einrichten:
Häufig gestellte Fragen (Frequently Asked Questions, FAQ)
Bin ich nach der Einrichtung von Windows Hello fertig, oder sind weitere Schritte zu tun?
Nach der Einrichtung von Windows Hello richten Sie idealerweise Ihre persönlichen Arbeitsgeräte in der Keycloak Kontoverwaltung als Security-Token ein.
Schritt-für-Schritt-Anleitungen dazu finden Sie unter:
Kann ich Windows Hello auch unter Windows 10 einrichten?
Ja, Sie können Windows Hello sowohl unter Windows 10 als auch unter Windows 11 einrichten.
Achten Sie jedoch unbedingt darauf, dass Sie eine aktuelle Windows 10 Version verwenden:
Kann ich trotz Windows Hello auch weiterhin mit meinem Windows-Passwort einloggen?
Ja, selbstverständlich können Sie weiterhin mit Ihrem Windows-Passwort einloggen.
Windows Hello PIN wird zusätzlich als Anmeldeoption eingerichtet.
Ebenso wie sie Fingerabdruck und Gesichtsterkennung zusätzlich einrichten können.
Alle diese Anmeldeoptionen können nebeneinander bestehen und nach Belieben zum Anmelden verwendet werden.
Mein Gerät hat keinen Fingerabdruckscanner. Ist das ein Problem?
Nein, es ist absolut kein Problem, wenn Ihr Gerät keinen Fingerabdruckscanner hat,
die meisten Stand-PCs haben das nicht.
Verwenden Sie einfach Hello PIN für die Anmeldung.
Hello PIN steht in jedem Fall zur Verfügung.
Ich möchte keinen Fingerabdruck verwenden. Was jetzt?
Es ist absolut okay, wenn Sie keine biometrischen Faktoren verwenden möchten.
Verwenden Sie einfach Hello PIN für die Anmeldung.
Wie kann ich mich bei OES-Netzlaufwerken anmelden?
Für OES-Laufwerke ist derzeit noch keine MFA-Anmeldung erforderlich.
Nachdem Sie sich mit Windows Hello PIN oder mittels Fingerabdruck (oder einer andere Windows Hello Anmeldeoption) in Windows angemeldet haben, können Sie auch die Anmeldung am OES-Client vornehmen.
Für eine Verbindung zum OES-Netzlaufwerk muss Ihr Gerät entweder an der BOKU über ein LAN-Kabel angeschlossen sein, oder eine VPN-Verbindung bestehen.
Klicken Sie dazu in der Taskleiste rechts unten mit der rechten Maustaste auf das Icon 'Client für Open Enterprise Server'.
Danach wählen Sie den obersten Menüpunkt 'OES-Anmeldung'.
Geben Sie Ihren üblichen BOKU-Zugangsdaten ein.
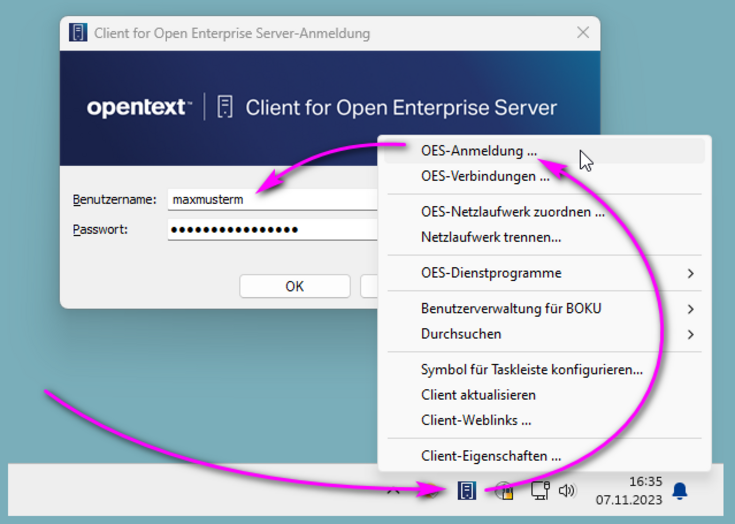
Wie ist das mit PCs, an denen verschiedene Benutzer arbeiten?
- Grundsätzlich ist es kein Problem, wenn sich eine überschaubare Anzahl Personen einen Arbeitsplatz-PC teilen. So wie jetzt jede Person mit eigenem Login-Namen und eigenem Passwort einloggt, also ein eigenes Profil am PC hat, so kann sich auch jede dieser Personen Windows Hello selbst einrichten und danach wahlweise mit eigenem Passwort oder eigener Hello PIN etc. im eigenen Windows-Profil einloggen.
- An einem quasi öffentlichen PC ist die Einrichtung von Windows Hello natürlich nicht sinnvoll.
Was passiert, wenn ich meine Windows Hello PIN vergesse?
Die Windows Hello PIN verwenden Sie im Regelfall täglich beim Anmelden an Ihrem Arbeitsplatzgerät.
Sollten Sie die PIN dennoch vergessen haben, ist das kein Problem: Sie können weiterhin mit Ihrem Windows Passwort einloggen, die vorhandene PIN löschen und eine neue PIN setzen.
Warum ist eine Hello PIN sicherer als ein Passwort?
Auf den ersten Blick scheint eine kurze PIN weniger sicher zu sein als ein komplexes Passwort.
Warum eine Hello PIN tatsächlich sicherer ist, erklärt der Hersteller auf folgender Seite:
und in folgendem Video (englisch):
Weiters führt ein Durchprobieren aller Kombinationen zu immer längeren Wartezeiten. Nach mehreren Fehlversuchen verlängert Windows die Wartezeit immer weiter, erst auf 1 Minute, dann auf 2, 5, 10 und 30 Minuten, danach gehts bereits um Stunden. Die Wartezeit wird also immer mindestens verdoppelt und überschreitet schnell die Dauer eines Menschenlebens.
Wie werden meine biometrischen Daten auf meinem Gerät gegen Missbrauch gesichert?
Beachten Sie dazu bitte die Infomationen des Herstellers:
- "Windows speichert keine Bilder von Ihrem Gesicht, Ihrer Iris oder Ihren Fingerabdrücken auf Ihrem Gerät oder anderswo."
https://support.microsoft.com/de-de/windows/windows-anmeldeoptionen-und-kontoschutz-7b34d4cf-794f-f6bd-ddcc-e73cdf1a6fbf#bkmk_helloandprivacy - Was ist TPM?
Ein TPM (Trusted Platform Module) wird verwendet, um die Sicherheit Ihres PCs zu verbessern. Es wird von Diensten wie BitLocker-Laufwerkverschlüsselung, Windows Hello und anderen verwendet, um Kryptografieschlüssel sicher zu erstellen und zu speichern.
https://support.microsoft.com/de-de/topic/was-ist-tpm-705f241d-025d-4470-80c5-4feeb24fa1ee
Werden eingerichtete PIN, Fingerabdruck und Gesichtserkennung an andere Geräte übertragen?
Nein, die auf einem Gerät eingerichteten PIN, Fingerabdruck und Gesichtserkennung werden prinzipbedingt NICHT an Server oder andere PCs übertragen oder zwischen Geräten synchronisiert.
Das macht es prinzipbedigt erforderlich, dass Sie Windows Hello gesondert auf allen Ihren persönlichen Arbeitsgeräten einrichten müssen.
Was ist MFA?
MFA steht für Multi-Faktor-Authentifizierung.
Ausführlichere Informationen finden Sie unter: