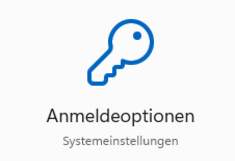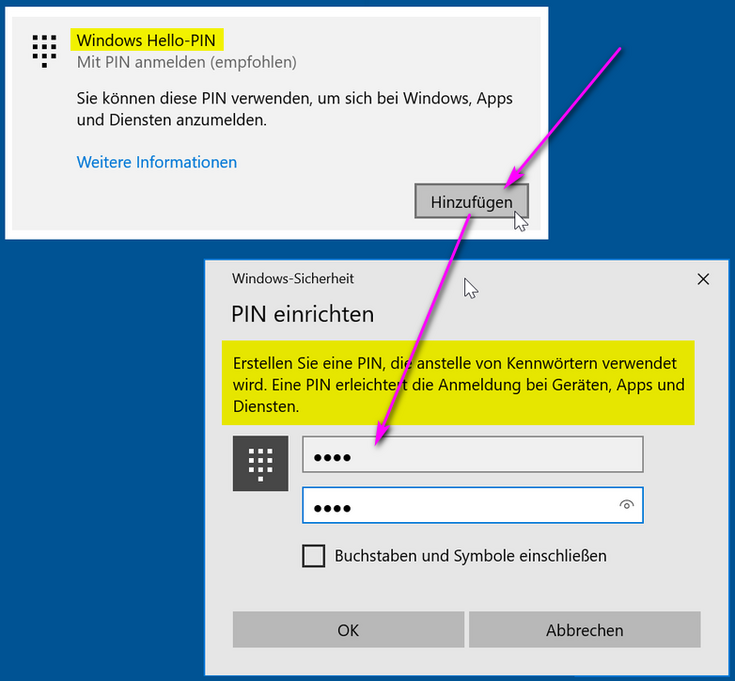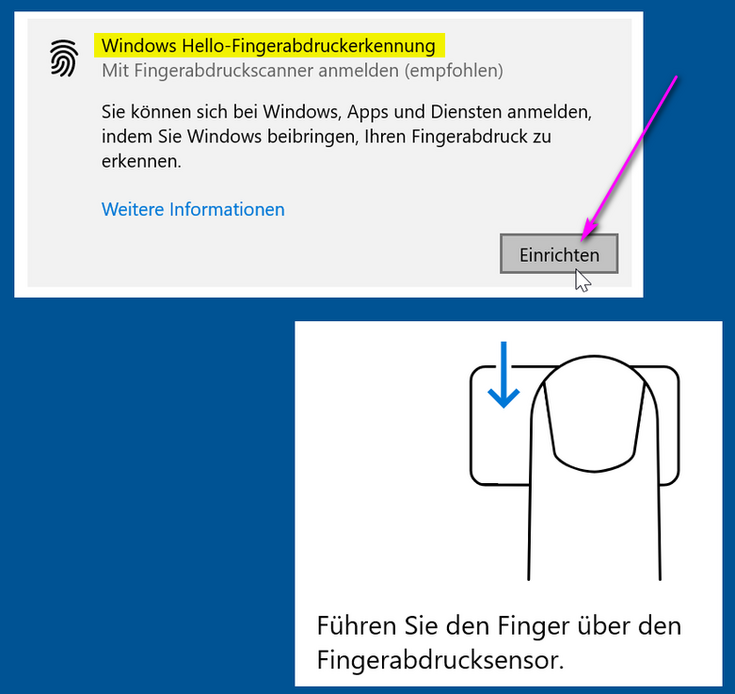Set up Windows Hello
Login options in Windows - Windows Hello
Windows Hello is a more personal and secure way to log in to your personal Windows device using a PIN, fingerprint or facial recognition. These options make logging in to your PC easier and more secure.
A PIN is set up in any case, the fingerprint or facial recognition login options can be added optionally.
You can easily access the login options by searching for "Sign-in options"
or via: 'Windows ⊞' → 'Settings ⚙' → 'Accounts' → 'Sign-in options'.
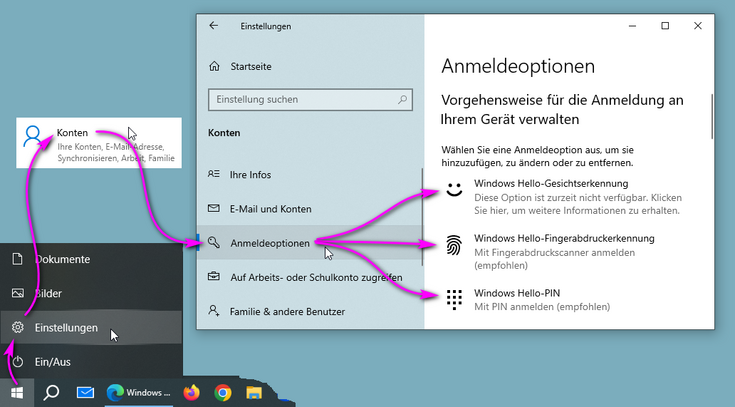
- Depending on the hardware equipment of your device, various login options are available.
- "Log in with PIN" is always available, this option is always set up.
- Fingerprint scanners are usually only available on notebooks, rarely on stand-alone PCs.
It is absolutely no problem if you do not have a fingerprint scanner. In this case, simply use Hello PIN. - Face recognition is only available on devices with a compatible camera.
- A Microsoft account is NOT required!
- Do NOT set up your smartphone as a passkey at this point!
Add Windows Hello PIN
If the PIN cannot be set up or changed or if you are prompted to sign in with a Microsoft account, please cancel this and follow these steps: PIN cannot be set up / disconnect Office 365 account
Add Windows Hello Fingerprint
Log in to your personal computer using Windows Hello
If you have set up one or more sign-in options, you can now simplify signing in to your personal computer by using a PIN, fingerprint or facial recognition instead of the Windows password.
You can still log in using the Windows password (you will also need this if you want to log in to your work device via Remote Desktop (RDP)).
How does Windows Hello interact with MFA?
After setting up Windows Hello, you can set up your personal work computers as security tokens.