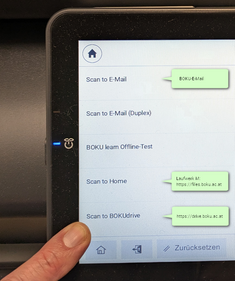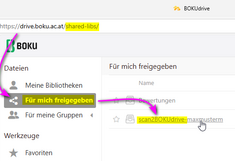BOKUprint - Kopieren und Scannen
Siehe auch: Anmelden an den Multifunktionsgeräten
Kopieren mit BOKUprint-Multifunktionsgeräten
- Nach dem Anmelden tippen Sie am Bildschirm auf 'Kopie', um ein einzelnes eingelegtes Blatt oder einen ganzen Dokumentenstapel auf dem automatische Einzug zu kopieren.
- Für das Kopieren benötigen Sie entweder ein Guthaben, oder das Recht, auf Kosten der Organisationseinheit (z.B. des Instituts) zu drucken, siehe:
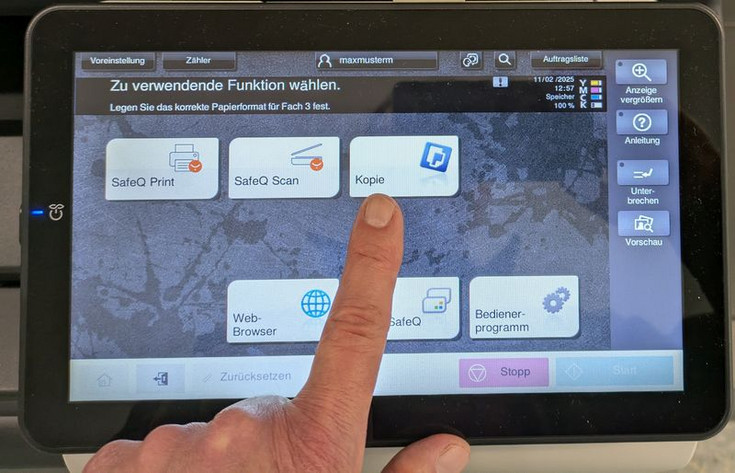
Scannen mit BOKUprint-Multifunktionsgeräten
- Für das Scannen benötigen Sie kein Guthaben.
- Nach dem Anmelden tippen Sie am Bildschirm auf 'SafeQ Scan', um ein einzelnes eingelegtes Blatt oder einen ganzen Dokumentenstapel mittels automatischen Einzugs einzuscannen.
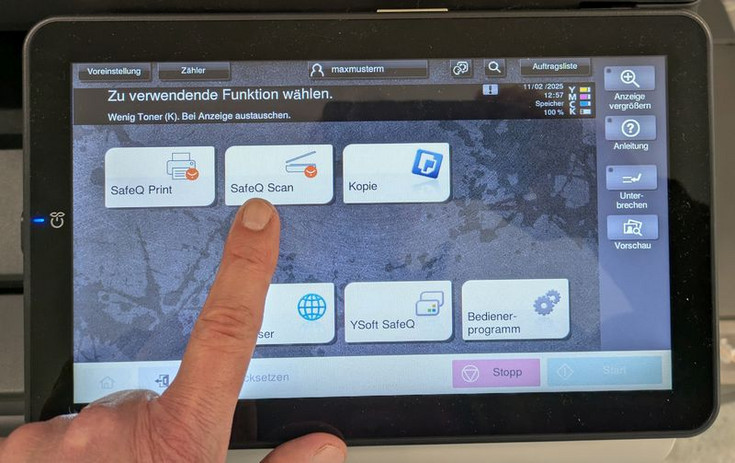
Wählen Sie dann ein Scan-Ziel, also einen Weg, wie Sie zu Ihrer Scandatei kommen möchten:
- Scan to BOKUdrive: Ihre Scandatei wird auf BOKUdrive abgelegt ("Für mich freigegeben / scan2BOKUdrive")
- Scan to Home: Ihre Scandatei wird am OES-Netzlaufwerk abgelegt ("Home / Meine Dateien")
- Scan to E-Mail: Ihre Scandatei wird als Mailanhang in Ihre Mailbox zugestellt (wegen Dateigrößenbeschränkungen eher nicht empfohlen).
Scan To BOKUdrive
Die Scandatei wird auf BOKUdrive in der für Sie freigegebenen Bibliothek "scan2BOKUdrive-Login-Name" abgelegt.
Sie finden diese Bibliothek z.B. im Webinterface unter folgendem Link:
Alternative Zugriffsmöglichkeiten auf BOKUdrive finden Sie unter:
Scan To Home
Bei diesem Profil wird die Scandatei in Ihrem Home-Ordner am OES-Netzlaufwerk abgelegt. Vergewissern Sie sich bitte vor dem Scannen, dass Sie auch genügend freien Speicherplatz zur Verfügung haben! Sollte im Home-Ordner kein Platz mehr zur Verfügung stehen, wird die Scandatei automatisch in einem für Sie freigegebenen Ordner im BOKUdrive abgelegt. In diesem Fall erhalten Sie eine entsprechende Mitteilung per E-Mail. Ihren persönlichen Home-Ordner finden Sie unter Windows im BOKUnetz unter folgendem Netzwerkpfad:
- \\serverhome\datahome\home\
bzw. über das Filr Webinterface:
Alternative Zugriffsmöglichkeiten auf die OES-Speicherbereiche finden Sie unter dem Thema Netzlaufwerke. Die Auflösung ist hier standardmäßig gleich eingestellt wie bei "Scan To E-Mail", sie kann bei Auswahl dieses Profils aber frei verändert werden.
Scan To E-Mail
Bei diesem Profil wird Ihnen die Scandatei an Ihre dem System bekannte Standard-E-Mail-Adresse zugestellt. Da die erlaubte Datenmenge, die generell per E-Mail verschickt werden darf, stark limitiert ist, werden Scans, die größer als ca. 30 MB sind, stattdessen automatisch in einem für Sie freigegebenen Ordner im BOKUdrive abgelegt. In diesem Fall erhalten Sie eine entsprechende Mitteilung per E-Mail.
BOKU learn Offline-Test
Dieses Profil entspricht im Wesentlichen dem Profil "Scan To Home". Der Unterschied liegt in den Voreinstellungen, die speziell auf das BOKU learn Service "Offline-Test" abgestimmt ist und folgendermassen definiert sind:
- Auflösung: 200dpi
- Farbe: Graustufen
- nur eine Seite pro Blatt scannen
- pro Seite eine eigene Datei erstellen
- Dateiformat: jpeg
- vorgegebener Dateiname: Offline-Test_<Datum>_<Zeit>_#
Vorgangsweise
- "BOKU learn Offline-Test" auswählen
- Stapel ausgefüllter Tests in den automatischen Einzug legen (Schrift obenauf)
- Scantaste drücken
- und los geht's ...
pro eingescannter Seite wird nun in Ihrem Home-Ordner eine eigene Datei mit oben beschriebenem Namen generiert, das Zeichen # wird dabei mit einer laufenden Nummer ersetzt.
Alternative Möglichkeiten zum Scannen
Alternative Möglichkeiten zum Scannen finden Sie auf folgender Seite zusammengestellt: